

While different types of traffic are easily distinguishable in Wireshark thanks to color coding, you still have to sift through a lot of data. How to capture UDP packetsįollowing the steps above will prompt the program to capture all packets. Start analyzing your data now or save it for later by clicking “File” and then “Save As…” from the menu bar. Once you are satisfied with the amount of data collected, you can stop capturing by clicking the red stop button on the top toolbar. You will see how Wireshark captures data packets in real time. You can set up capture options-like promiscuous mode-before you start by clicking Capture and then Options.Īs soon as you press the network interface or the start button, you will be taken to the capture screen. Select one or more network interfaces, then click the shark fin icon in the toolbar or “Capture” then “Start” in the menu bar.
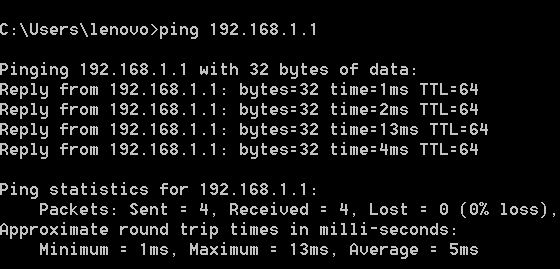
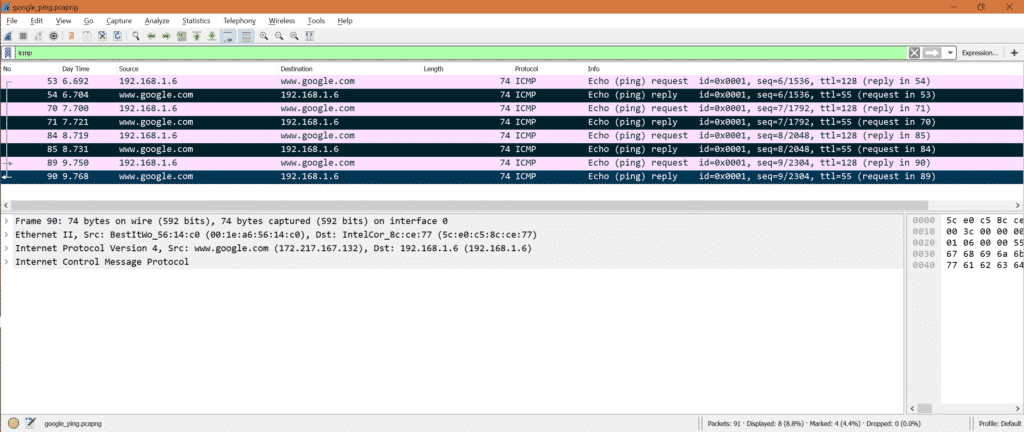
To make it more manageable, you can use filters and collect only a certain type of data. While this unfiltered mode is great when you need a full account of what’s going on, the amount of data collected this way can be overwhelming. All you have to do is start capture mode and the data will start coming in without filtering. Starting the capture process in Wireshark takes just a few clicks. Here’s how to capture different types of packets in Wireshark. Take a close look at what’s happening on your network, collecting exactly the information you need. You can troubleshoot network or security issues, debug a protocol implementation, or simply monitor traffic by capturing packets with Wireshark. Wireshark is an invaluable network analysis tool that translates the data passing through your networks into a human-readable format.


 0 kommentar(er)
0 kommentar(er)
